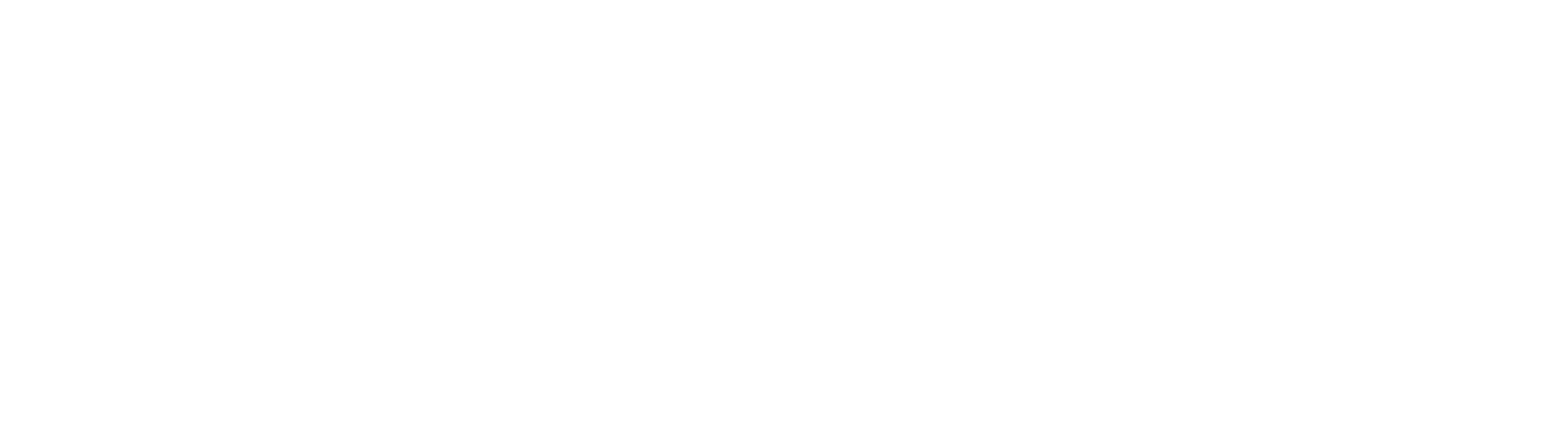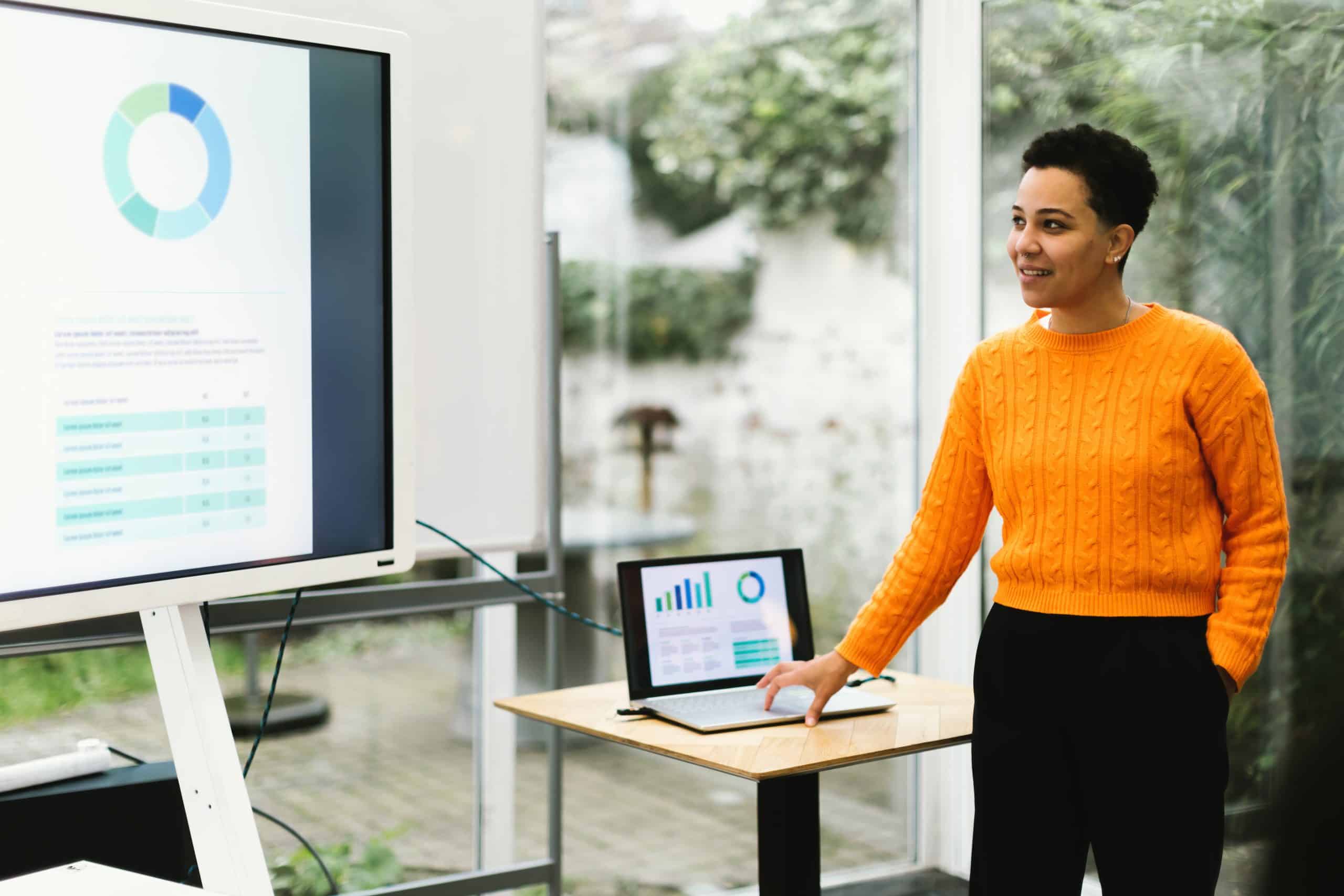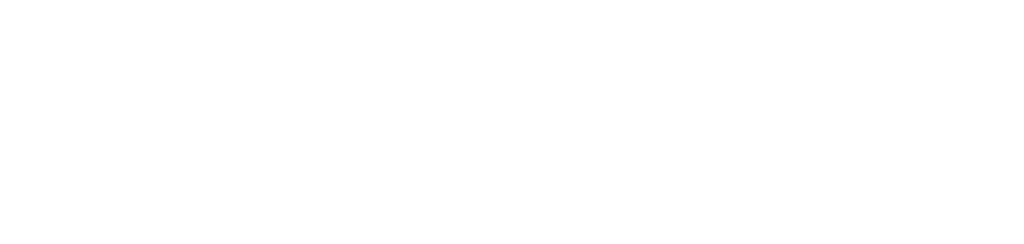Ever stumbled upon a scenario where you’re wondering how to do voice overs on Google Slides? If so, you’re in luck! Today’s guide is here to make this process easy, plain, and simple. With a bit of guidance, you’ll discover it’s less complicated than learning to tie a tie!
Equipment Needed for Recording Voiceovers
Let’s begin by discussing the necessary equipment before diving into the details. For quality voiceover recordings, you’ll need more than just the built-in microphone on your laptop, smartphone, or voice recorder.
You don’t need to break the bank on equipment. For most cases, any USB mic will be a big improvement over a built-in microphone. Even the microphone from your headphones will likely sound good enough for most projects.
If you are trying to make an impression with your Google Slides presentation, consider investing in a quality mic. The more professional microphones can capture your voice in all its richness and clarity. Comparing a built-in microphone to a professional one is like comparing a disposable camera to a DSLR. Both can take pictures, but the quality is significantly different.
Additionally, to go along with your upgraded mic, you’ll need compatible recording software. There are numerous options available, some free and some paid, but a standout choice is Audacity. This free online tool is well-regarded for its user-friendly interface and comprehensive features. Think of it as the trusty Swiss Army Knife for audio, equipped with all the tools you need for the job.

The Art of Recording Your Voice Over
Now that you’re armed with your professional microphone and reliable recording software, it’s time to hit that “start recording” button. Recording audio is more than reading a script. You need to watch your tone, how fast you speak, and how you express your words.
This step might feel a bit like learning a new dance, where you need to match the rhythm of the music. However, with some practice and patience, you’ll soon find your groove.
Remember, it’s important to speak clearly and avoid rushing through your words. Also, make sure to eliminate as much background noise as possible. Even tiny distractions can mess with the quality of your voice over.
Saving and Uploading Your Voiceover Files
Once you’ve finished recording your voiceover, the next step is to save your files. This involves creating distinct audio files for each slide in your presentation. You can think of each file as a chapter in a book, each contributing to the overall narrative. After you’ve recorded the audio and made any necessary edits, export each file as an MP3.
Once you have your audio files, it’s time to send them to their new home – Google Drive. You can’t add the audio file to Google Slides directly, so instead you’ll need to upload the file to Google Drive.
How To Add A Voice Over to Google Slides
Here we are at the core of the process – how to add a voiceover on Google Slides. In your Google Slides, you’ll navigate to the Insert menu along the top and then select Audio.
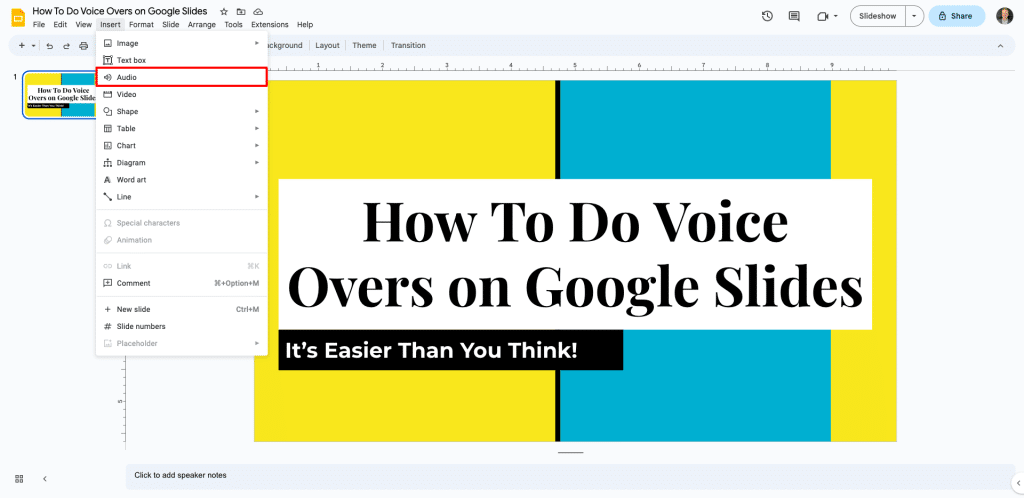
From your Google Drive, select the audio files you’ve just uploaded. The process is as seamless as adding an attachment to an email. Once you’ve done this, an audio file icon appears on your slide, poised to take your presentation to the next level.
Optimizing Your Voice Over
One of the brilliant aspects of Google Slides is the degree of control it gives you over your voice overs. In the format options, you can pick how your audio works in your presentation.
If you prefer to manually control when your audio plays, you can select the “start playing on click” option. With this option, you’ll need to click on the speaker icon in order for the voiceover to start playing. Conversely, if you’d like your audio to start playing automatically when the slide opens, that’s a viable option too. Customizing your audio in Google Slides is like tuning a guitar – you fine-tune everything until you hit the right note.
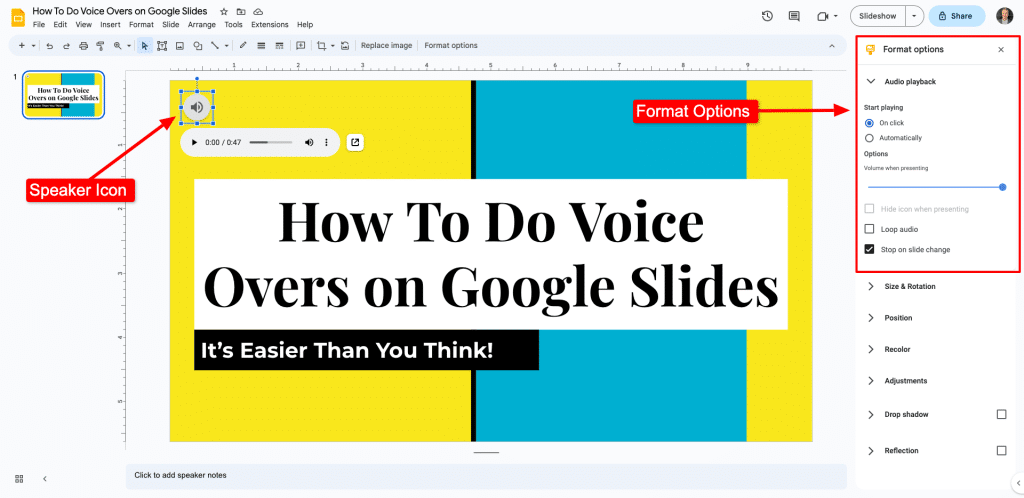
If you designed your audio to loop, you have the option to enable this function. Selecting this will repeat your audio for as long as you are on the current slide. If you want the audio to stop when you move to the next slide, choose the “Stop on slide change” option. You can also play around with the audio volume to make sure it vibes with the rest of your presentation.
The Impact of Professional Voiceovers
Recording a voice over for Google Slides is pretty simple, but making it sound professional can be a bit tricky. Great voiceovers are about more than a clear voice. How you speak and the consistency of your voice can make your voiceover better.
Like how a well-written article stands out from a blog post, a professional voice over can make a presentation shine. For those big-deal presentations where you want to wow people, think about getting a pro voiceover artist. Their skills can make your content better, adding a classy touch that’s hard to do by yourself.

Amplify Your Google Slides Presentation
So there you have it – a comprehensive guide on how to do voice overs on Google Slides. The process is smooth, works like a charm, and is pretty simple once you know the steps. But remember, adding a voiceover is just one part of creating an interesting presentation. The real magic lies in the blend of high-quality content, effective delivery, and professional presentation.
If you want a pro sound for your Google Slides, you need a professional voice over artist. Listen to my demos to see how a professional narration voiceover changes things. A high-quality voiceover can really boost a business presentation, a lesson, or an inspiring speech.
Are you ready to take your Google Slides presentation to the next level? Contact me today, and let’s work together to create a memorable and impactful presentation. Remember, the power of a presentation isn’t just in what you say – it’s in how you say it.